Using the Interaction Log

What is the Interaction Log?
The interaction log provides a summary of all the interactions you've had with a specific client. Interactions refer to events such as email communications, sms and WhatsApp messages, notes, calls, and other touch points with your clients.
Each interaction is listed in the interaction log, along with a brief description, date, time, and the type of interaction. The CRM will also attempt to extract keywords describing the nature of the interaction, making it easier to find specific entries.
Renaming an interaction

Interactions are automatically named and categorised by the CRM. However, you can rename any interaction directly from the log. Next to each entry in the description column, you'll find a light-grey edit button. Clicking the button will make the entry editable. After you've made any required changes, simply click the black save button next to your changes.

❗️Use the grey pencil button to edit descriptions, and click the black save button to commit your change.
Interactions are not added directly from the interaction, but are automatically captured from other places in the CRM.
Interaction Types
The type of interaction is indicated by the icon shown in the 'Type' column. When you hover over the icon the description for that interaction type will be displayed.
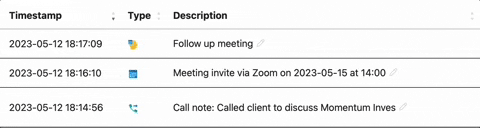
Simply hover over the icon in the 'Type' column to see the type of interaction. Interaction types are automatically set based on how the interaction was logged and cannot be changed.
Tags
Tags help you identify and find specific interactions. Tags are short keywords designed to give you an idea of the main points contained in an interaction. The tags are automatically detected and assigned based on the content of the interaction.
Tags are a way of easily finding interactions and differentiating between similar but different interactions in the log. When searching the log, you can also search for tags. Each interaction has up to five automatically generated and assigned tags.
Navigating the interaction log
Searching for interactions

To search for an interaction, simply start typing in the field in the top right of the screen. Matching interactions will be shown and refined as you continue typing.
You can search for description, id, date, or tags. All matching interactions will be displayed, and your search will become more refined as you type.
Arranging the interaction log
The interaction log is arranged by default to show the newest interactions (most recent) first. The oldest interaction is shown at the bottom. Clicking on the heading for the 'Timestamp' column will arrange interactions by oldest first. You can click the same heading again to flip the order and show newest first again.

You can also re-arrange the log by a different column. For example, if you click the 'Type' column interactions will be grouped together by type.
Viewing interaction details
The interaction log only shows a summary of each client interaction had. Detailed information can be viewed by clicking the 'View' button in the 'Options' column of any interaction.

The detail page for that interaction will be displayed. When done, simply click 'Return to interaction log' to go back to the full log.
A copy of the interaction log can be downloaded as a PDF, Excel, CSV, or directly printed (learn more).
Frequently Asked Questions
Can I delete an interaction logged by accident?
Sometimes interactions are logged by accident, or linked to the wrong client. At the moment, ClientManager does not allow deleting interactions to maintain audit trail integrity. In future we will allow practice principals to delete interactions.
For now, we recommend renaming an interaction to indicate that it was posted in error.

If an interaction needs to be deleted for a specific reason, please open a support ticket requesting deletion. Please be sure to include the interaction ID in your ticket.